01 VirtualBox 설치
VirtualBox가 설치되어 있지 않은 경우, https://www.virtualbox.org/wiki/Downloads에서 VirtualBox 설치 파일을 다운로드 후 설치합니다.
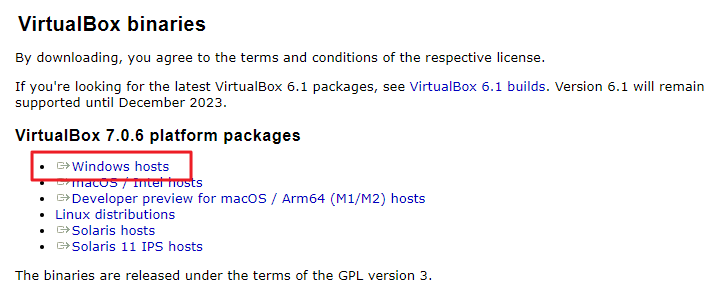
02 Ubuntu 설치 파일 다운로드
설치에 사용할 ISO 파일을 http://old-releases.ubuntu.com/releases/18.04.4/ubuntu-18.04.4-desktop-amd64.iso에서 다운로드합니다.
03 가상머신 생성
새로 만들기 메뉴를 클릭합니다.
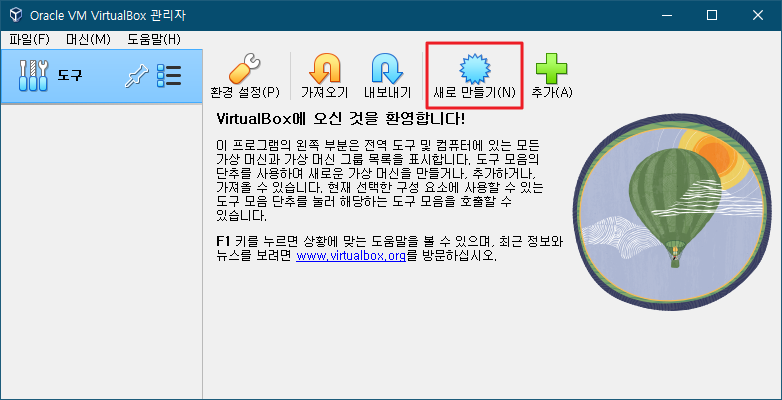
(1) 가상 머신 이름을 입력하고, (2) 이미지를 저장할 폴더를 지정합니다. (3) 해당 머신에 설치할 운영체제의 종류와 버전을 지정합니다.
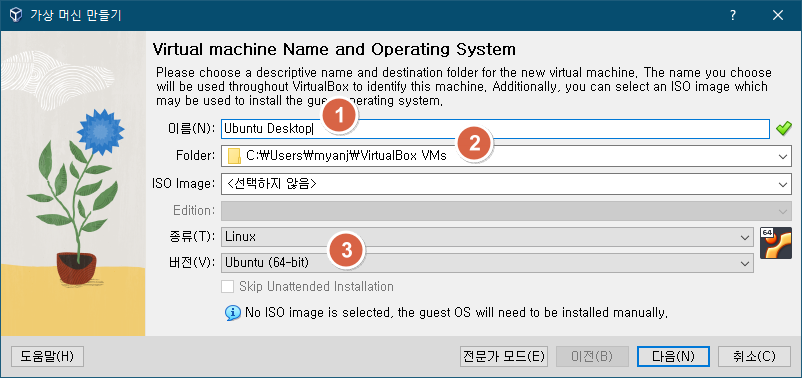
가상 머신에 메모리를 2G로, 프로세스 개수를 2개로 설정합니다.
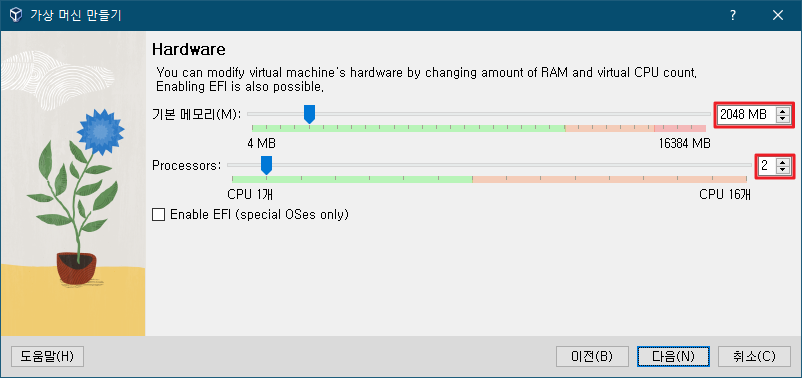
가상 하드 디스크의 크기로 25GB를 설정합니다.
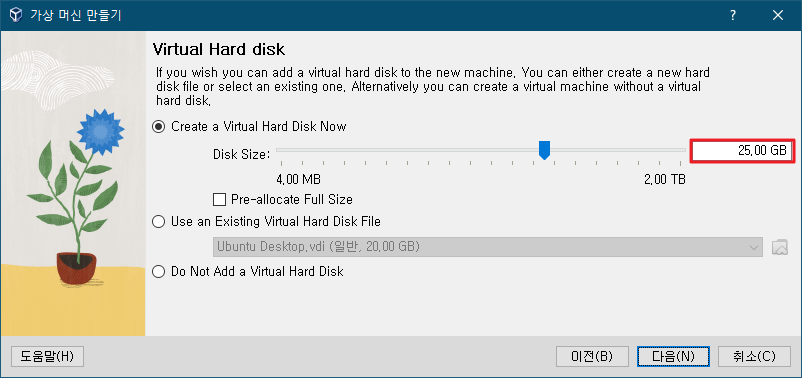
설정 내용을 확인하고 Finish 버튼을 클릭합니다.
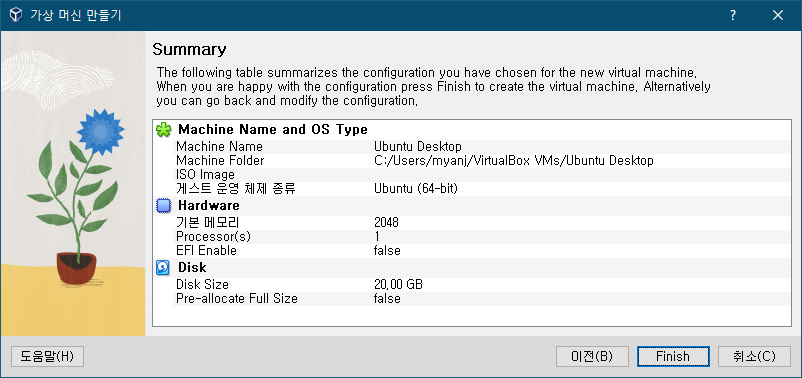
Ubuntu Desktop 가상머신을 선택하고, 시작 버튼을 클릭합니다.
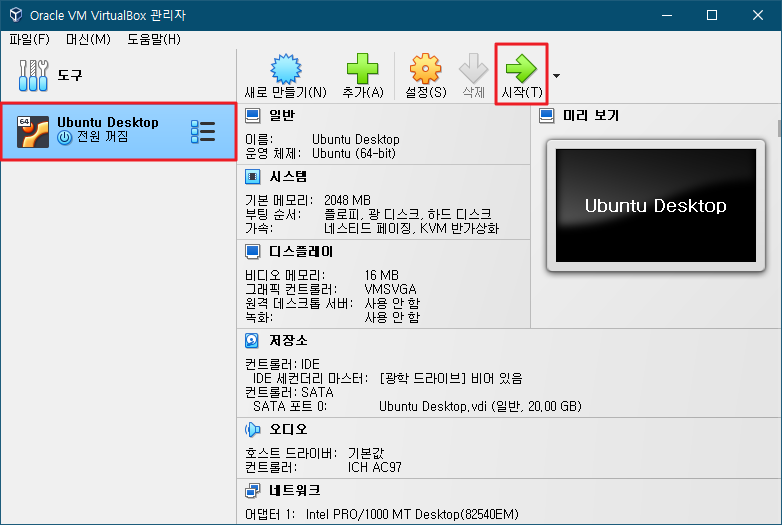
가상 머신에 운영체제가 설치되어 있지 않기 때문에 부팅에 실패하며, 부팅에 사용할 이미지 파일을 지정해 달라는 메시지가 뜹니다. 앞에서 다운로드한 Ubuntu 설치 파일을 선택(지정)하고 Mount and Retry Boot 버튼을 클릭합니다.

04 Ubuntu Desktop 설치
가상머신이 리부팅되면서 우분투 설치가 진행됩니다.
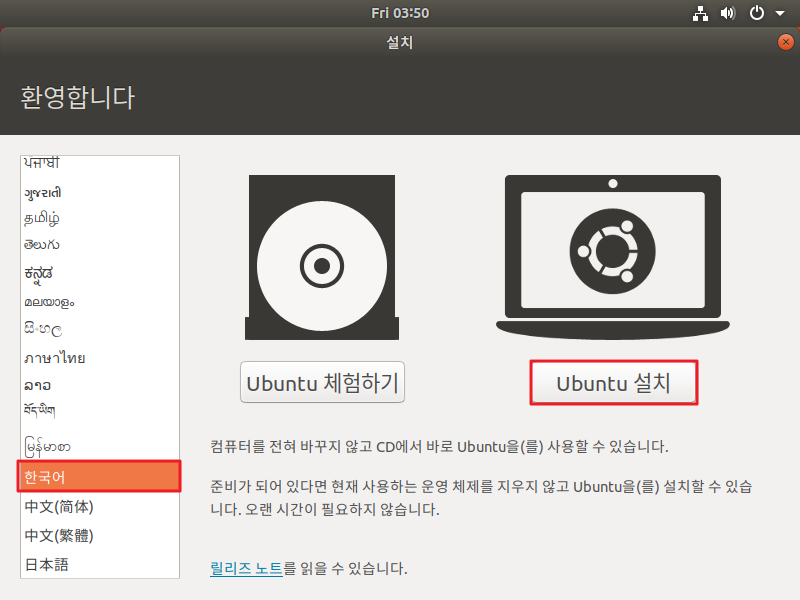
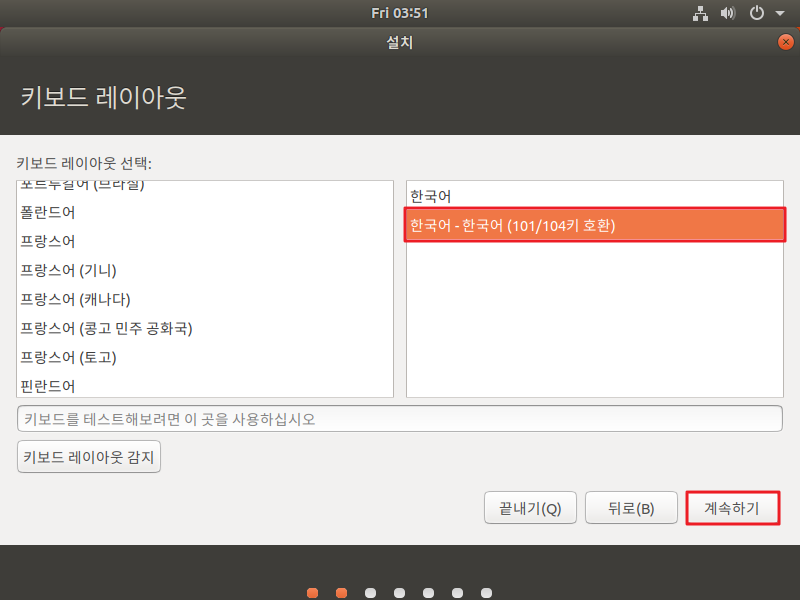
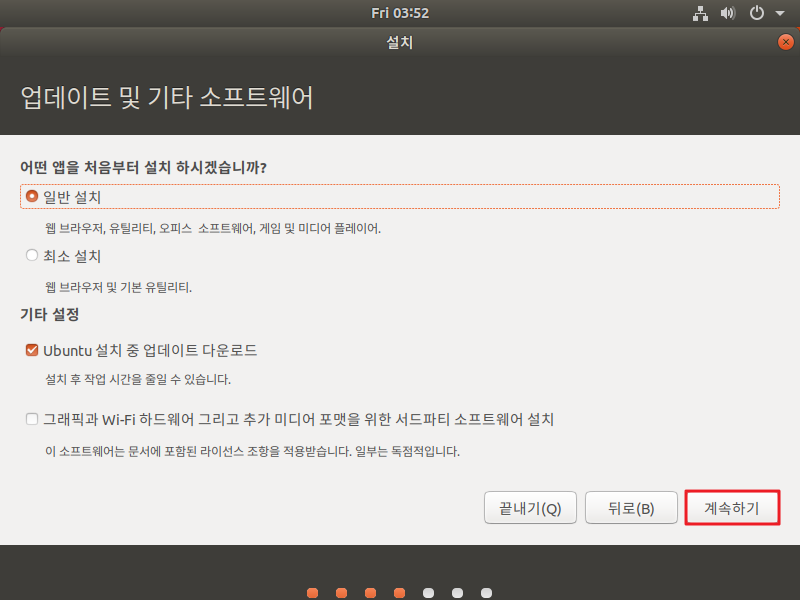
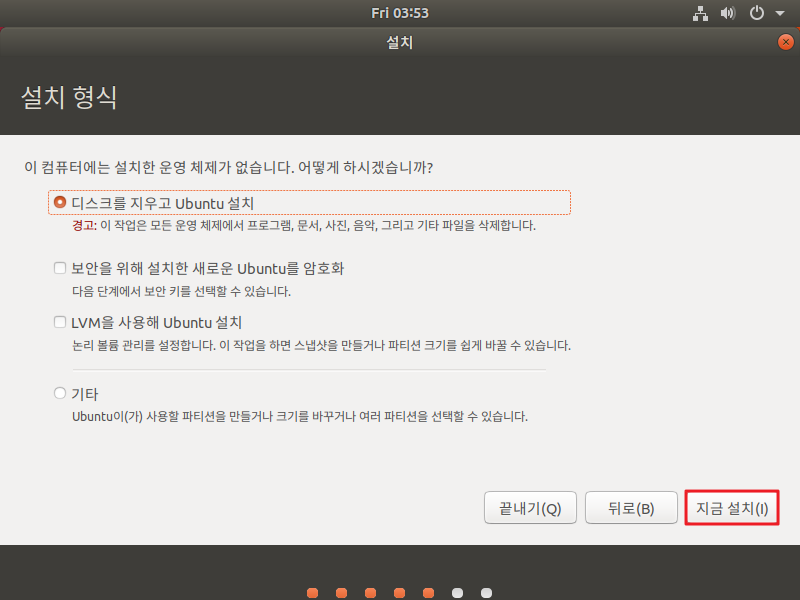
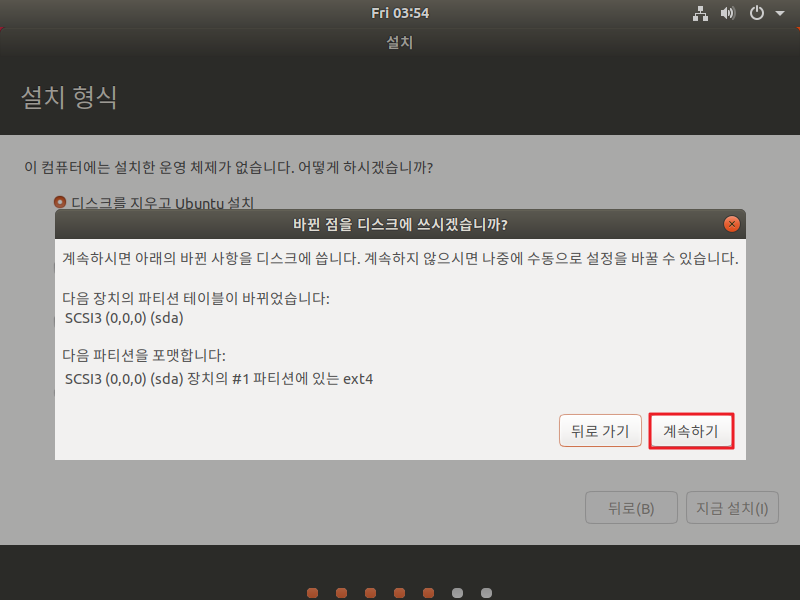
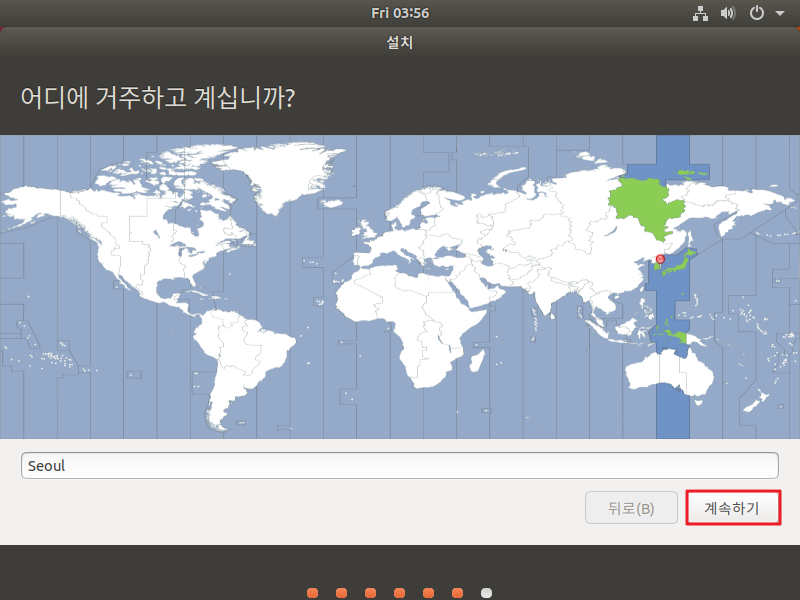

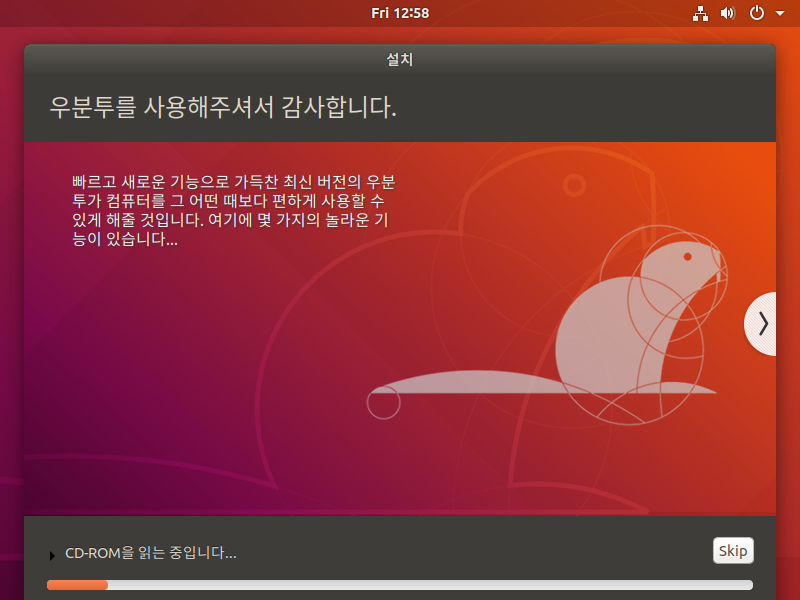
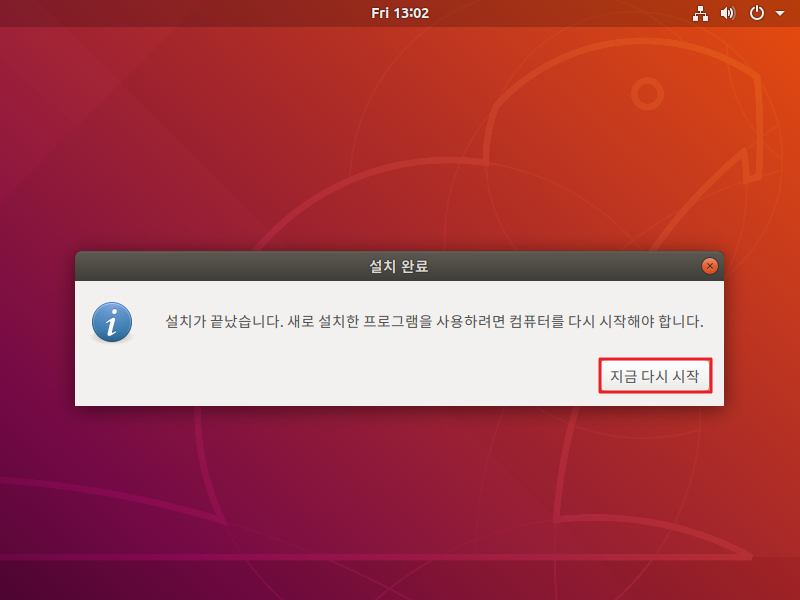
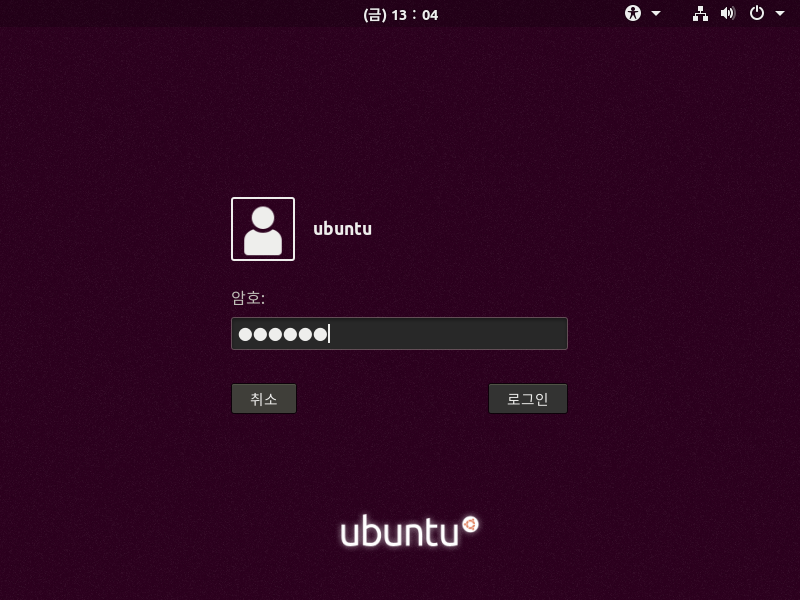
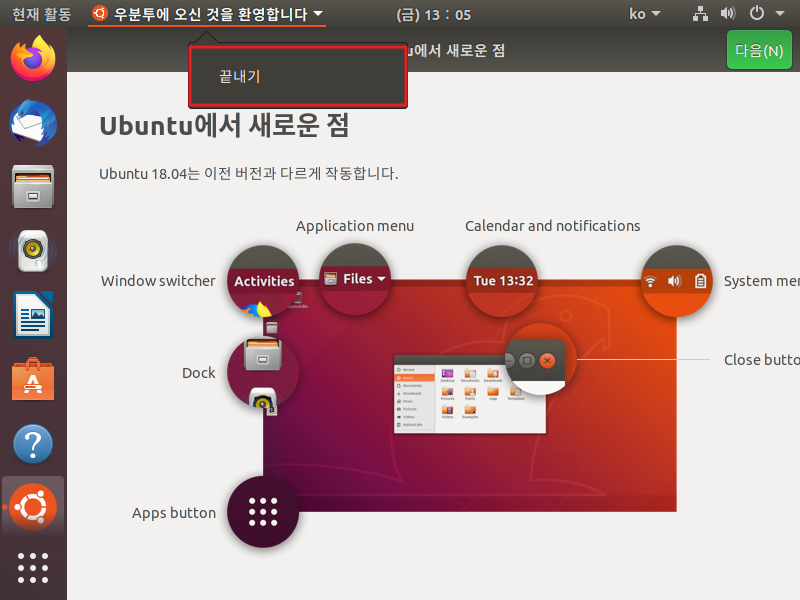
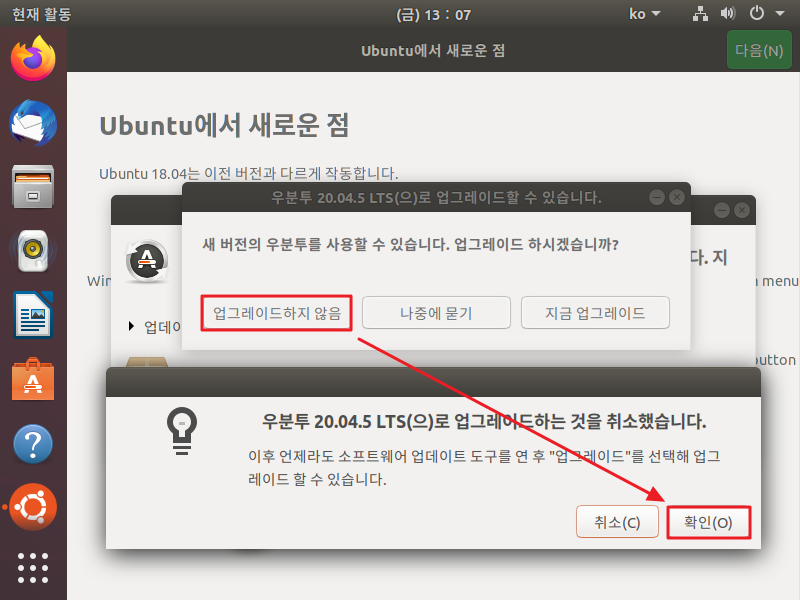
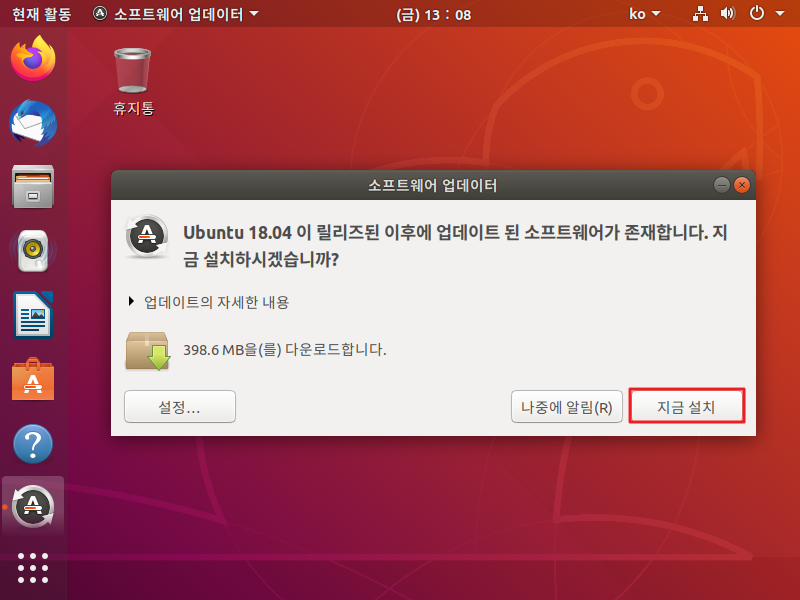
05 IP 확인
프로그램 표시 메뉴를 클릭해서 터미널을 실행합니다.
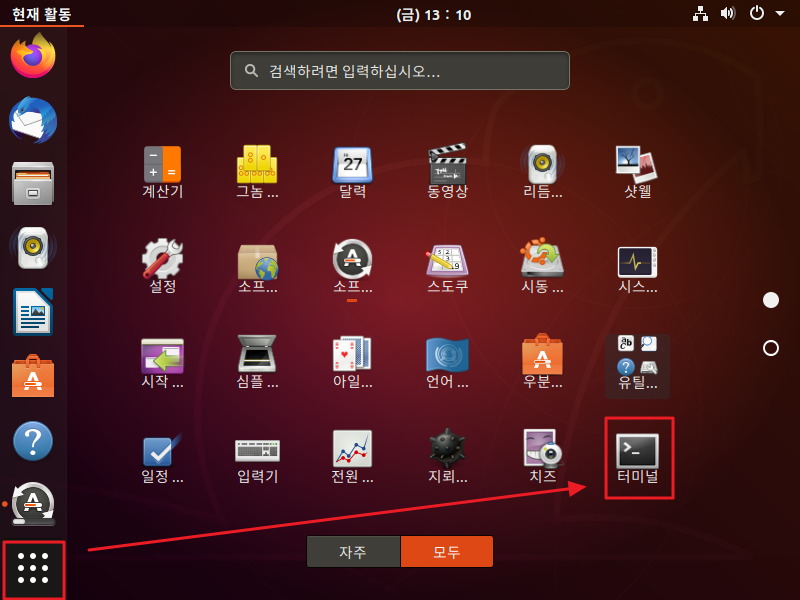
ip a 명령으로 IP 주소를 확인합니다.
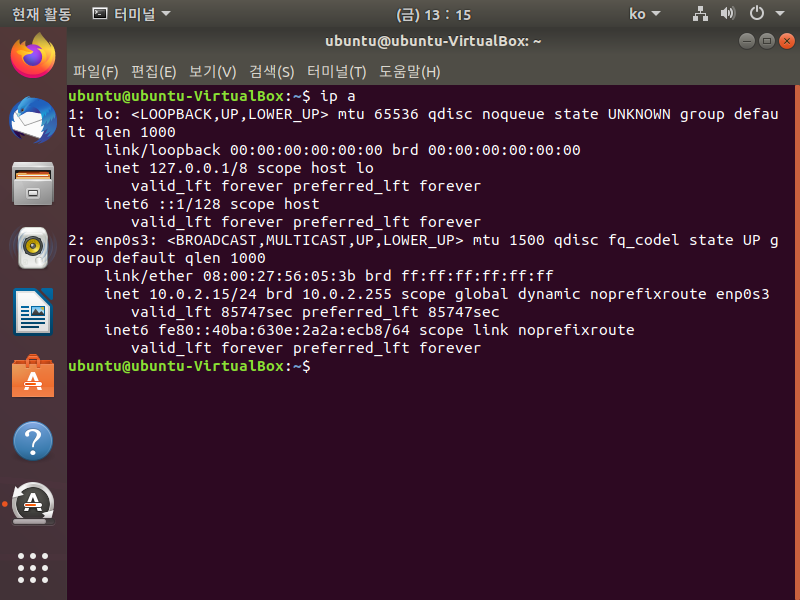
브라우저를 실행해 인터넷 접속을 확인합니다.

'운영체제' 카테고리의 다른 글
| Ubuntu Server 초기 설정 (0) | 2020.09.03 |
|---|---|
| Ubuntu Server 설치 (0) | 2020.09.03 |
| RAID 2 (0) | 2019.05.30 |
| RAID 1 (0) | 2019.05.30 |
| 리눅스 필수 개념과 명령어 01 (0) | 2019.05.29 |




댓글